We are pretty sure that almost everyone now has a computer which runs on Windows operating system. In fact, Windows is right now the most loves operating system which is used by millions of users. However, unlike all other desktop operating systems, Windows OS is full of bugs. That’s the most probable reason why Microsoft pushes frequent updates to the Windows operating system.
 |
| How To Fix Windows 10 Time Keeps Changing Problem |
We are pretty sure that once in your Windows lifetime, you have faced some time-related issue on your system. It may be either the time has stopped or the time is frequently changing. Well, the problem had been fixed in the latest version of the Windows operating system, but few users are still getting the issue. Recently, few Windows users have asked us about how to fix Windows 10 time keeps changing issue.
Contents: [New Post]
Here’s How To Fix Windows 10 Time Keeps Changing Problem
So, here in this article, we have decided to share some of the few best methods that would help to fix Windows 10 time keeps changing problem. So, let’s explore the few best methods to fix time-related problems on Windows 10 computer.
#1 Check Your Time Zone
Well, if Windows 10 system is showing a different time, then there are higher probabilities that you might have selected the wrong time zone than where you are located. So, fix that issue, you need to set the time zone manually. Here’s how you can change the time zone on Windows 10 computer.
Step 1. Right click on the clock from the taskbar and select ‘Adjust date/time’
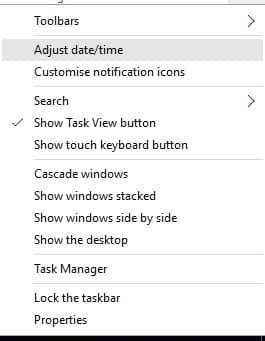
Step 2. Now, it will open up the Date & time page. There you need to head to the Settings > Time Zone.
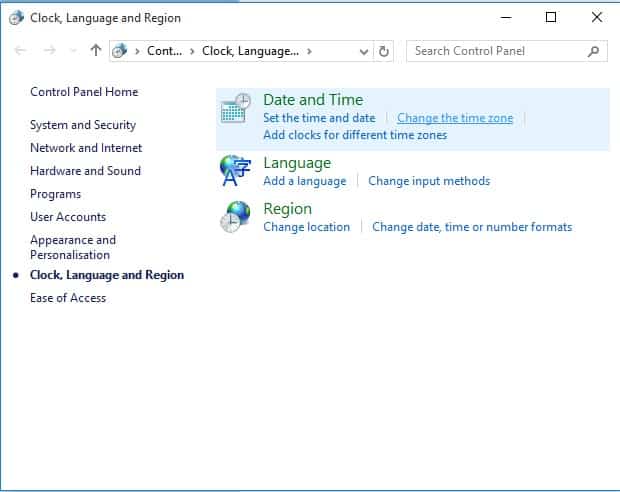
Step 3. Now under the Time Zone, you need to select the correct region.
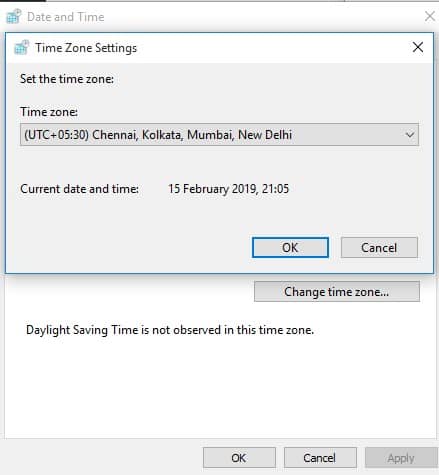
That’s it, you are done! Now exit the date & time page, and you will see the current time zone on your computer.
#2 Using Services.msc
You can actually fix various Windows time & date related problem by going through Windows services. In this method, users need to force Windows time to start up automatically each time the PC restarts. So, here’s how you can use services.msc to fix Windows 10 time keeps changing problem.
Step 1. First of all, press the Windows Key + R on your keyboard. It will open up the run dialog box. There you need to enter services.msc and press Enter.
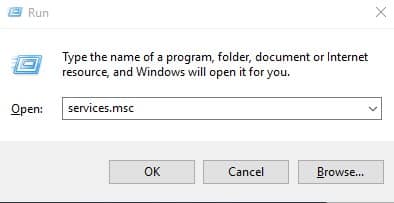
Step 2. Now you will Windows services. There you need to find and right click on the ‘Windows Time’ and select Properties.
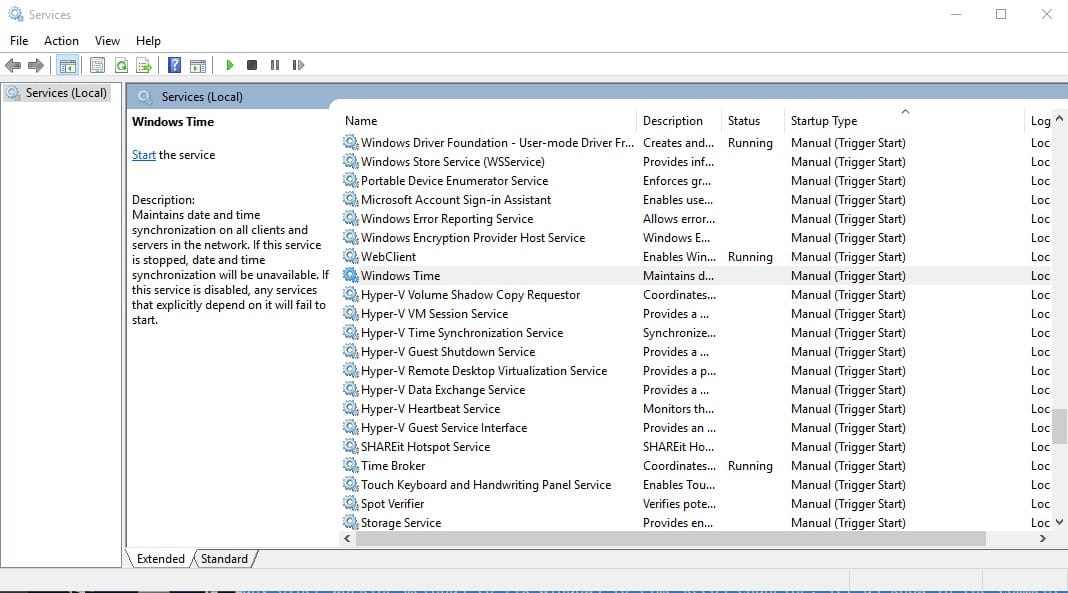
Step 3. Next, you need to select ‘Automatic’ under the Startup Type.
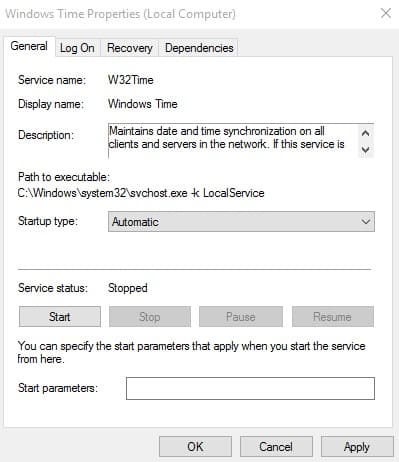
That’s it, you are done! Now restart your computer and the Windows 10 time keeps changing problem will be solved.
#3 CMOS Battery is Dead

CMOS which stands for Complementary Metal Oxide Semiconductor. It’s a kind of a battery which is placed on the motherboard. The component looks like a coin and it’s one of the foremost reason why Windows 10 fails to show a stable time. The coin-shaped chip contains information concerning the system configuration including time & date information. So, if the CMOS Battery is dead or became weak, then it will not show a stable time. The best way to deal with CMOS battery is to get it replaced. For that, take your system to the local hardware expert and ask them to check the CMOS Battery condition.
#4 Malware Attack

Malware attacks can also change the current time and date of your Windows 10 computer. Since some malware play with the system and registry files, getting your system time and date changed during the attack is not a big deal. Malware nowadays has become so advanced that they can hide. These malware can remain undetected for long before visible changes start becoming evident. Malwarebyes is the best security tool to deal with hidden malwares and it can also remove PUPs and adwares. Even if you are not willing to use Malwarebytes, make sure to turn on the Windows Defender that comes built-in with your Windows OS.
#5 Check Third-Party Softwares
Well, if you are experiencing the time-related problem on Windows 10 after installing any new program, then that particular program or game might be the culprit. Third-party programs or even screen savers sometimes cause the time to stop. So, make sure to open the Task Manager and end task the process of the software.
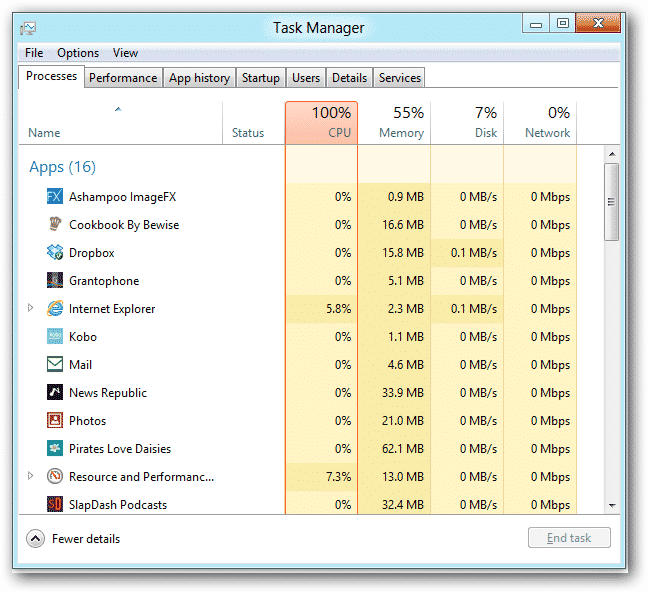
If the problem persists, then make sure to disable the screen saver as well. If the computer date and time change automatically on reboot, then check the ‘Startup’ tab on the Task Manager.
#6 Reset System
The good thing about Windows operating system is that it allows users to reset the system. So, if all methods failed to fix the Windows 10 time keeps changing problem, then the final solution is to perform a System Reset.
However, it will remove files and folders that were saved on the Windows installation drive. So, make sure to create a proper backup before you choose to reset your PC. To Reset computer, head to the Settings > Update and Security. Now select the ‘Recovery’ tab and then click on ‘Get Started’ under the Reset This PC.
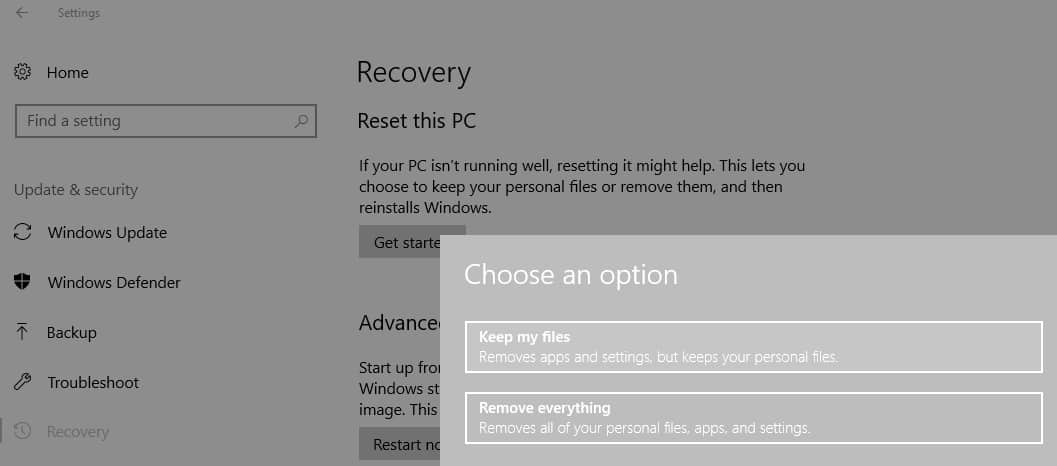
Once done, you will see two option ‘Reset this PC’ and ‘Keep My Files’. There you need to pick the ‘Reset This PC’ option. That’s it, you are done! Now you just need to wait until the operation completes.
If you know any other working methods to fix Windows 10 time keeps changing, let us know in the comment box below.



Thanks Boss.
ReplyDeletePlease subscribe with us.
The professional hacker true out the word that I believed in him is only Wizard Charles Group Hackers Checked Google and see everybody comments on him he a professional that I believed in him if you have problems on any stuffed like a bank, company, examinations, database, Social media hacks, Email hacks, Phone hacks, Bitcoin hacks, increased Credit score boost to 800, School result upgrading, cryptocurrency, Binary option funds recovery, Bitcoin Mining, Instagram, WhatsApp, Twitter, Monitor your colleague, access your spouse social media, and a lot more,
ReplyDeleteEmail: wizardcharles1@gmail.com
Whatsapp: +1 (385) 273 0329
Visit Website: https://wizardcharlesgrouphackers.com/.n/